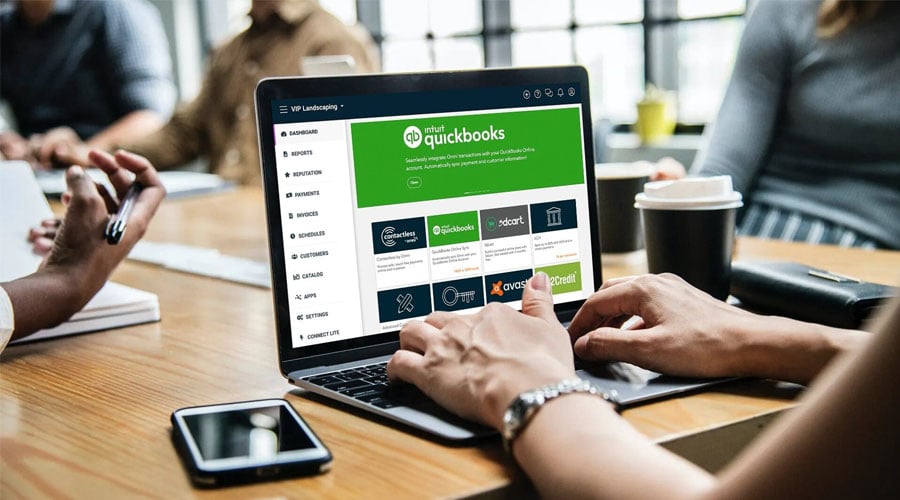When starting with Quickbooks Online, you will need to learn how to generate reports. You will be able to create a variety of pieces that will help you monitor your business. There are different types of words that you can make, including management reports, custom reports, and financial reports.
Set Bank Rules
When you use reports in Quickbooks Online, you can set bank rules to automate certain transactions. This can save you time and increase your accounting control. Getting started in Quickbooks online helps ensure that your reports are accurate. But you need to take care when setting up these rules.
You can set up bank rules for specific transactions, such as recurring charges to a particular vendor. Also, you can create rules that automatically process imported transactions. Bank rules are also an excellent way to set up recurring loan payments.
For instance, if your lawn and garden maintenance company always buys supplies from the same vendor, you can set a rule that applies to all their monthly dues. Or, you can set a direction that will automatically charge your customer’s ledger account. The government can have up to five conditions.
Rules can also be set to trigger certain types of bank texts. This can be a bank description, an amount, or a description.
If you want to ensure that your bank rules are not applied to a particular transaction, you can delete them. To do so, click on the Manage Rules tab. A pop-up window will let you know that you are about to add or edit rules.
Create a New Management Report
One of the features of QuickBooks Online is the Management Reports feature. This feature allows you to create custom reports to share with others. You can even export these reports as PDFs.
You can use the Customize button in the screen’s top right corner to customize a report. The Customize option has many formatting options, including changing the name of the table of contents. In addition, you can choose to display the report as a PDF or in Microsoft Word.
Once you have customized a report, you can save it. Alternatively, you can email it to another user. All the customizations will be stored in your My Custom Reports section.
When you open a management report, you will see two tabs. The Standard tab has common words organized into several sections. These reports include the Balance Sheet, which displays data from the past year. It also has a dropdown menu that lets you view, edit, and print the report.
Another tab is the Advanced tab. This is where you can change the report’s date range. As with the Standard tab, you can collapse report categories. Also, you can use the Modify screen to modify specific fields in your report. For instance, you can change the company name and sort the information by date or period.
Schedule Quarterly Reports
QuickBooks Online Scheduled Reports are an essential new feature in QuickBooks Desktop. They let you automate a lot of repetitive tasks. You can send reports to specific recipients, set up groups of words, or create a schedule that automatically runs at specified times. It’s a great way to keep your customers informed about their accounts.
The first thing you need to do is set up an email account that is integrated with your QuickBooks. After that, you can use the Email feature in Quickbooks Online to schedule your reports.
Once you have an email address, you can schedule reports to go out at a specific interval. For instance, you can prepare your Balance Sheet report to run every month.
If you’re looking for more complex options, you can customize your reports and export them to Excel. These features will make your reports easier to read and understand.
When ready to send a report, click on the Email icon. This will bring you to a screen where you can select the report you want to send. There are three options: HTML, Excel, or a custom file.
Selecting the HTML option will allow you to use the report to generate an HTML document you can send to your customer. However, it will be sent as an attachment to an email. To ensure that you receive it, you’ll need to enter a password into the body of the email.
Export Custom Reports
Custom reports allow you to tailor the way QuickBooks Online reports are displayed. You can display data in rows or columns or customize the date, period, and header information.
In addition to running your custom reports, you can also export your reports to Excel. This is an easy way to get your business’s data into an easy-to-use format, which can then be used elsewhere.
QuickBooks Online has several pre-made reports, but you can also create your own. For example, you can print a list of your employees’ contact details. Management reports, such as the Balance Sheet report, show a snapshot of your data for a specific quarter.
The first step is to open the Reports tab. Click on a report, which opens it in a separate window. If you don’t see a message you want, you can search for it. Once you find it, click on the report you’d like to customize.
When you’re ready to save your custom report, you’ll get a window containing a variety of options. From there, you can name the report and select whether you want to export it or save it for later use.
Once you’re satisfied with your report, you can share it with others. To do this, you’ll need to give it a unique identifier.