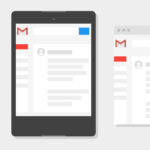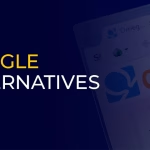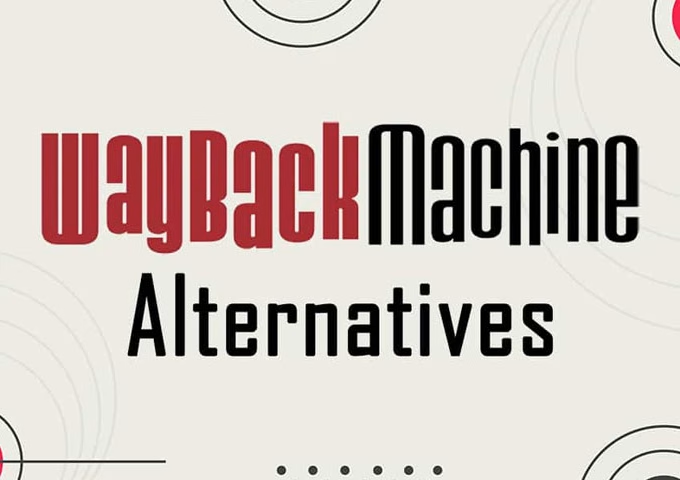Is your Macbook running slow?
A slow-running Mac is not only frustrating. It can also decrease productivity levels throughout the day. When you start asking, “why is my Mac running slow,” it’s time to start looking for solutions.
Although a slow computer might make you want to toss it right out the window, there are better solutions. Take a deep breath, put the computer down, step away from the window, and continue reading below. In this guide, you’ll discover a few different ways you can get your Mac sped up in no time!
1. Install Software Update
Do you know the last time your Mac’s software was updated? Routine updates should be installed on a regular basis. Failing to install these updates could be the reason why your Mac is running slowly.
These updates are crucial because they fix system bugs and improve the performance of the Mac. When you want to update an application, click on its name located next to the Apple menu. You should then see an option to check for updates.
If an update is found, install it. To update your OS, open the Apple store, and locate the updates tab. After clicking on this, you’ll find the latest update available.
Click to install this update. Do keep in mind, however, running system updates on your Mac takes a good amount of time. You won’t want to do this during a time when you need your Mac.
Instead, consider installing the updates overnight or during the day when you’re not using it. If you’re having trouble figuring out how to install the proper updates, then you can visit the website, which will give you more detailed instructions.
2. Initiate Maintenance Scripts
Your MacOS runs maintenance scripts to help clean the system up. These maintenance scripts conduct many small operations to help clean the Mac up and help make it run smoothly again. Initiate the maintenance scripts to bring your Mac back to a faster pace.
To get started, you can download a “Clean My Mac X” tool. Once downloaded, click on the tab labeled, “maintenance,” and run the maintenance scripts. After it’s complete, check to see if your Mac has begun running faster.
3. Stop Programs From Automatically Running
When you turn your Mac on, there are some programs that open and run automatically. All of these programs trying to run all at once at the same time the Mac is turning on is a good way to slow it down. Any startup items that are launching automatically should be disabled.
To disable these applications from doing so, visit the dock. Then, hover over the application and access the options section in the menu. If an application is opening on an automatic basis during the startup, it’ll have a checkmark by “Open at Login.”
Click on the option and uncheck it.
4. Disable Dynamic Desktop
There’s a new feature, which is a Dynamic Desktop. This feature changes the picture on the desktop automatically. When this happens, it could be the reason for your Mac computer running slow.
To disable this feature, you’ll need to access the System Preferences on your Mac and then click on, “Desktop and Screensaver.” You’ll need to make sure the option for “change picture” is turned off. You can then select your own image to set as the desktop background.
Certain visual animations on your Mac can cause it to run slowly as well. Be sure to disable these by visiting the applications and then accessing “Utilities.” There will be a list of different animation features there, which you can then turn off.
5. Check the Space on the Hard Drive
If there isn’t a lot of space left on your Mac’s hard drive, then this could be another reason why it’s running so slowly. To check how much space is available on the hard drive, open the Apple menu and then select, “About this Mac.” Then, open the storage tab.
Is space running low? If so, you’ll need to free some up. You can free up space by deleting any unnecessary large files.
Go through applications and all documents and delete anything you don’t need. You also have the option to move items from the hard drive onto an external hard drive, such as a memory disk. When you do this, be sure to have the documents saved in two different places for backup purposes.
6. Restart Your Mac Regularly
When you’re done using your Mac for the day, how do you shut it down? Do you simply leave it open and allow it to fall into sleep mode? Do you shut it and force it to enter sleep mode, or do you shut it down completely?
If you’re in the habit of allowing it to enter sleep mode each time you’re done using it and then simply wake it up when you need it, then it’s time to allow it to reboot. Restarting your Mac can help shut down and clear out any applications running in the background and give it a fresh start!
7. Remove Items From the Preference Panes
macOS utilities and system widgets are kept on the preference panes. If you have any third-party apps on your Mac, then they could be adding their own widgets into the panes. To clear items from the preference panes, you’ll need to click on the Apple and enter the “System Preferences” section.
You can then look through all the widgets and click on the ones you want to be removed.
8. Prevent Too Many Apps From Running at Once
Too many applications running at once can cause your Mac to run slowly as well. You can locate different running applications by accessing the activity monitor located in “Applications” and then, “Utilities.”
If you click on the “Memory” tab, the applications will then be listed, and you can highlight them and manually close them.
Stop Asking, “Why Is My Mac Running Slow,” and Enjoy a Fast Experience
It’s time to stop asking, “why is my Mac running slow,” and start enjoying your Mac like you did when you first purchased it! Use the helpful tips and advice listed above to help you get your Mac working as it should.
Are you interested in more tech topics and a few other topics, including business and more? If so, visit on a regular basis for new posts!